How to Not Continue Header for Next Page in Word
Lesson 17: Headers, Footers, and Page Numbers
/en/word2013/columns/content/
Introduction
The header is a section of the document that appears in the top margin, while the footer is a section of the document that appears in the bottom margin. Headers and footers generally contain additional information such as page numbers, dates, an author's name, and footnotes, which can help keep longer documents organized and make them easier to read. Text entered in the header or footer will appear on each page of the document.
Optional: Download our practice document.
To create a header or footer:
In our example, we want to display the author's name at the top of each page, so we'll place it in the header.
- Double-click anywhere on the top or bottom margin of your document. In our example, we'll double-click the top margin.
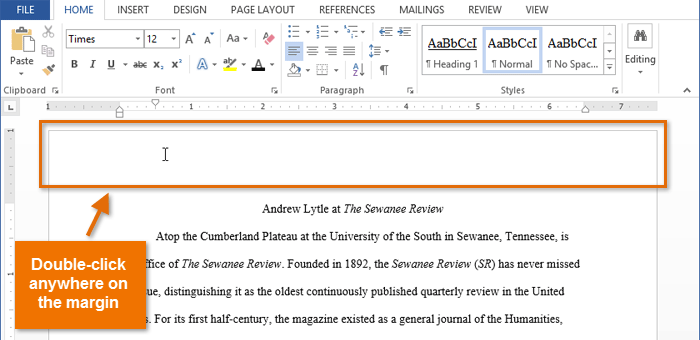 Double-clicking on the header
Double-clicking on the header - The header or footer will open, and a Design tab will appear on the right side of the Ribbon. The insertion point will appear in the header or footer.
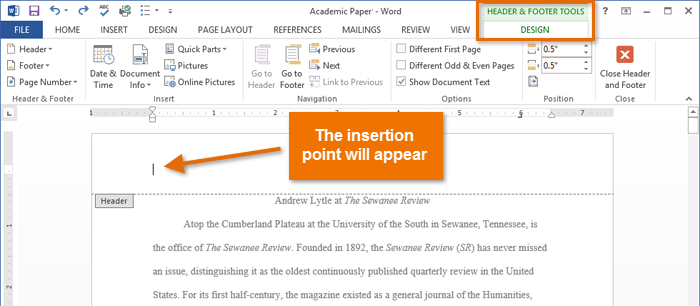 The open header
The open header - Type the desired information into the header or footer. In our example, we'll type the author's name.
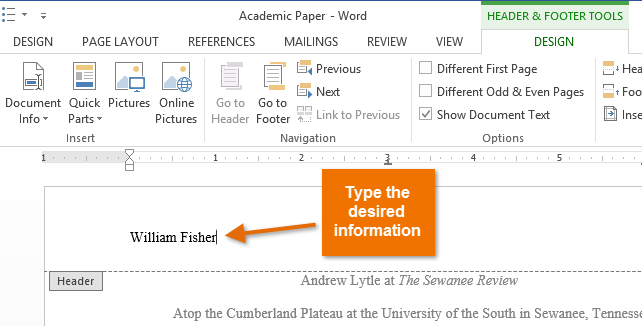 Typing text into a header
Typing text into a header - When you're finished, click Close Header and Footer. Alternatively, you can press the Esc key.
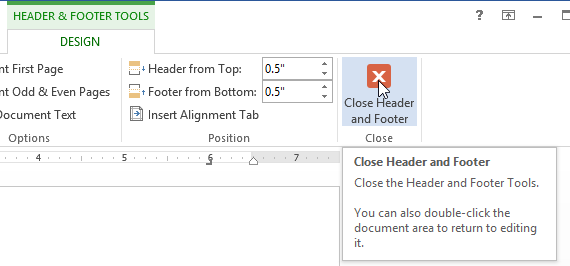 Clicking Close Header and Footer
Clicking Close Header and Footer - The header or footer text will appear.
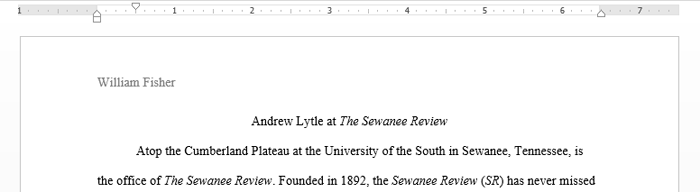 The finished header
The finished header
To insert a preset header or footer:
Word has a variety of preset headers and footers you can use to enhance your document's design and layout. In our example, we'll add a preset header to our document.
- Select the Insert tab, then click the Header or Footer command. In our example, we'll click the Header command.
 Clicking the Header command
Clicking the Header command - In the menu that appears, select the desired preset header or footer. In our example, we'll select a header.
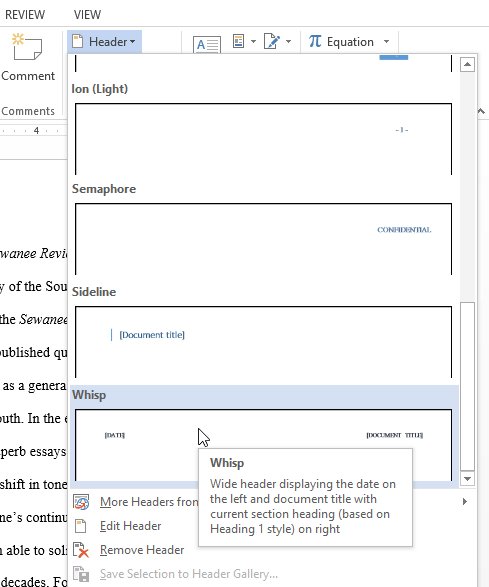 Selecting a preset header
Selecting a preset header - The header or footer will appear. Preset headers and footers contain placeholders for information such as the title or date; they are known as Content Control fields.
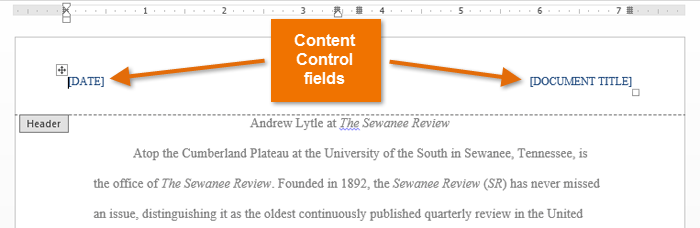 Content Control fields
Content Control fields - To edit a Content Control field, click it and type the desired information.
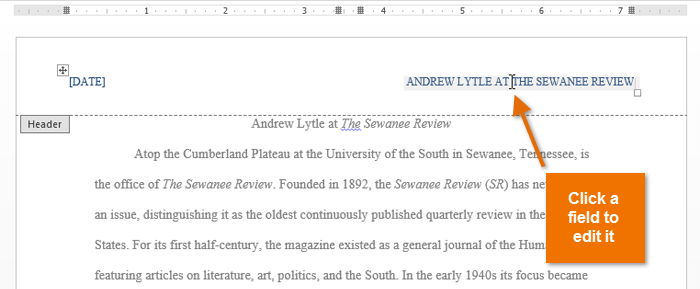 Editing a Content Control field
Editing a Content Control field - When you're finished, click Close Header and Footer. Alternatively, you can press the Esc key.
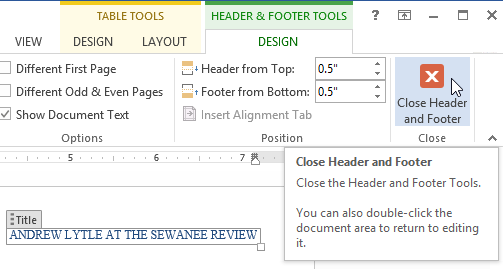 Closing the Header and Footer
Closing the Header and Footer
If you want to delete a Content Control field, right-click it and select Remove Content Control from the menu that appears.
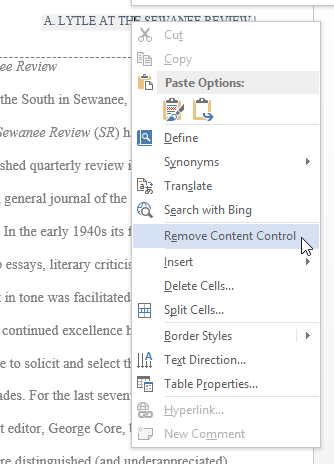 Removing a Content Control field
Removing a Content Control field
Editing headers and footers
After you close the header or footer, it will still be visible, but it will be locked. Simply double-click a header or footer to unlock it, which will allow you to edit it.
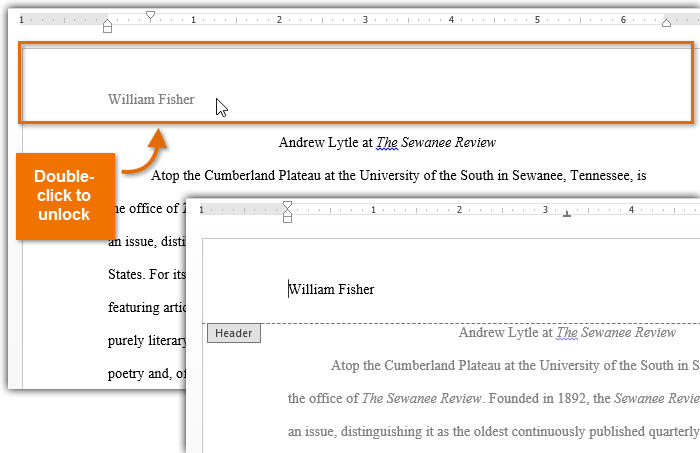 Opening a header
Opening a header
Design tab options
When your document's header and footer are unlocked, the Design tab will appear on the right side of the Ribbon, giving you various editing options:
- Hide the first-page header and footer: For some documents, you may not want the first page to show the header and footer, like if you have a cover page and want to start the page numbering on the second page. If you want to hide the first page header and footer, check the box next to Different First Page.
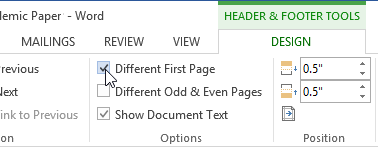 Hiding the first page header and footer
Hiding the first page header and footer - Remove the header: If you want to remove all information contained in the header, click the Header command and select Remove Header from the menu that appears.
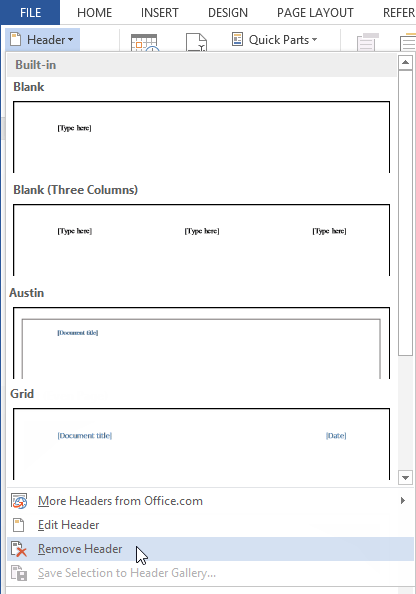 Removing the header
Removing the header
- Remove the footer: If you want to remove all information contained in the footer, click the Footer command and select Remove Footer from the menu that appears.
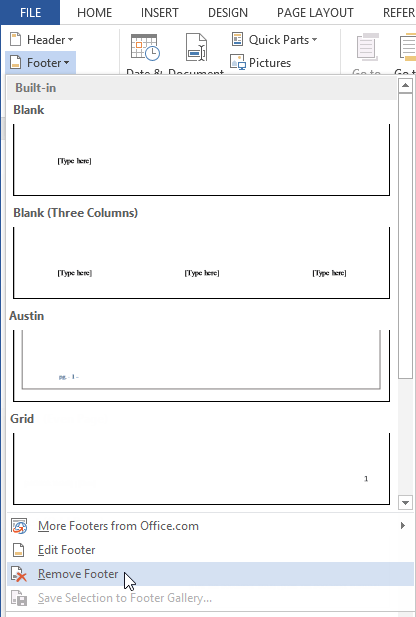 Removing the footer
Removing the footer
- Additional options: With the Page Number command and the commands available in the Insert group, you can add page numbers, the date and time, pictures, and more to your header or footer.
 Insert group on the Ribbon
Insert group on the Ribbon
To insert the date or time into a header or footer:
Sometimes it's helpful to include the date or time in the header or footer. For example, you may want your document to show the date when it was created.
On the other hand, you may want to show the date when it was printed, which you can do by setting it to update automatically. This is useful if you frequently update and print a document because you'll always be able to tell which version is the most recent.
- Double-click anywhere on the header or footer to unlock it. Place the insertion point where you want the date or time to appear. In our example, we'll place the insertion point on the line below the author's name.
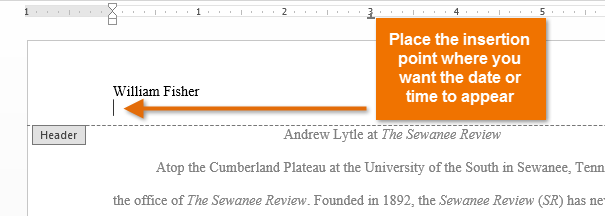 Placing the insertion point in the unlocked header
Placing the insertion point in the unlocked header - The Design tab will appear. Click the Date & Time command.
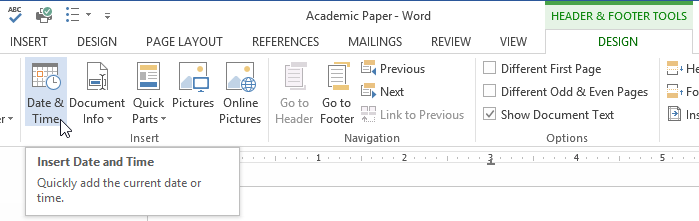 Clicking the Date & Time command
Clicking the Date & Time command - The Date and Time dialog box will appear. Select the desired date or time format.
- Check the box next to Update Automatically if you want the date to change every time you open the document. If you don't want the date to change, leave this option unchecked.
- Click OK.
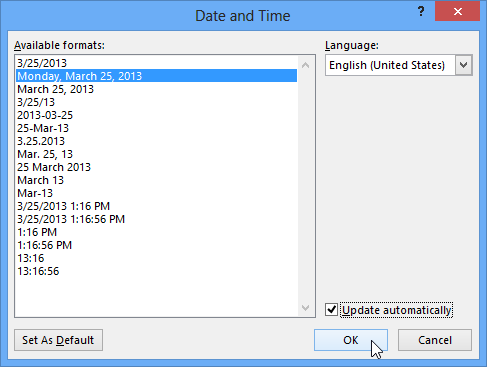 Selecting a date option
Selecting a date option - The date will appear in the header.
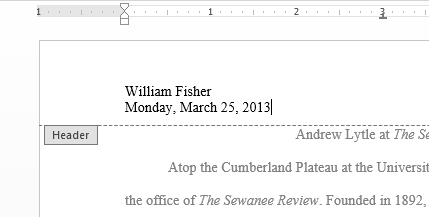 The date in the header
The date in the header
Adding page numbers
Word can automatically label each page with a page number and place it in a header, footer, or side margin. When you need to number some pages differently, Word allows you to restart page numbering.
To add page numbers to a document:
In our example, we'll add page numbering to our document's footer.
- Double-click anywhere on the header or footer to unlock it. If you don't already have a header or footer, you can double-click near the top or bottom of the page. The Design tab will appear on the right side of the Ribbon.
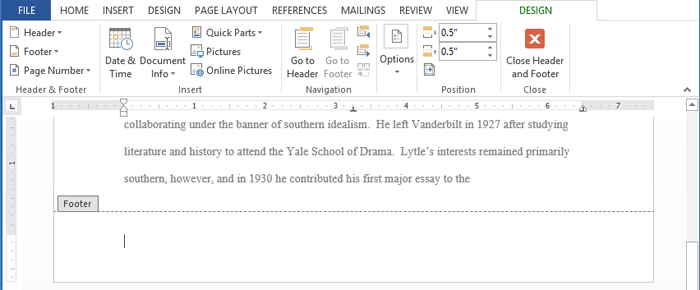 Unlocking the footer
Unlocking the footer - Click the Page Number command. In the menu that appears, hover the mouse over Current Position and select the desired page numbering style.
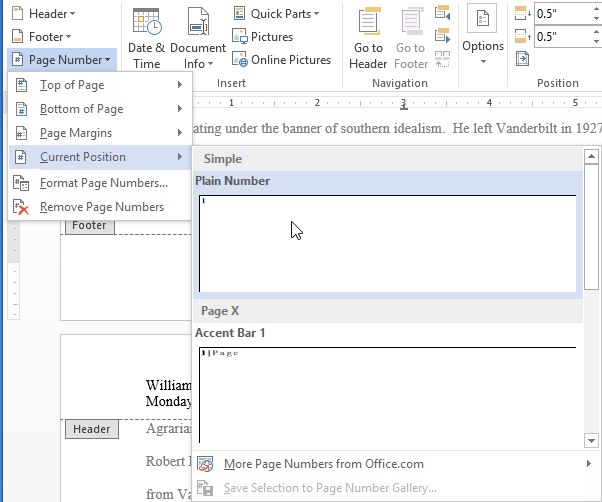 Selecting a page number style
Selecting a page number style - Page numbering will appear.
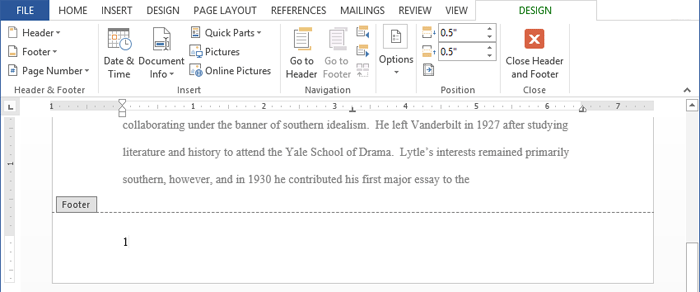 A page number in the footer
A page number in the footer - To edit the font, font size, and alignment of page numbers, select a page number and click the Home tab. Word's text formatting options will appear.
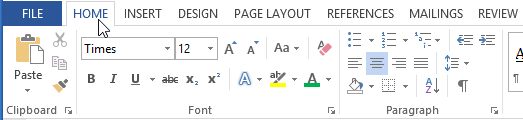 Clicking the Home tab
Clicking the Home tab - When you're finished, press the Esc key. The page numbering will be formatted.
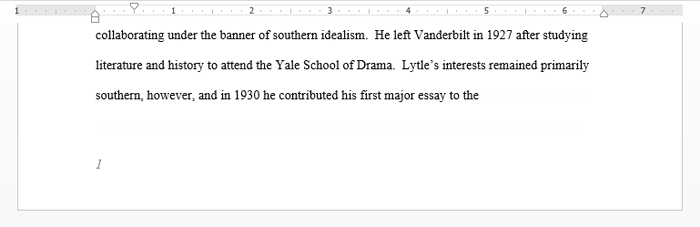 A formatted page number
A formatted page number
Alternatively, you can add page numbers to the header or footer by clicking the Page Number command and then selecting Top of Page or Bottom of Page. If you have an existing header or footer, it will be removed and replaced with the page number.
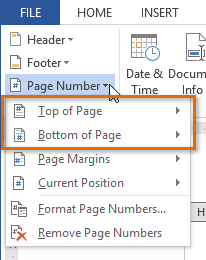 Top of Page and Bottom of Page options
Top of Page and Bottom of Page options
To restart page numbering:
Word allows you to restart page numbering on any page of your document. You can do this by inserting a section break and then selecting the number you want to restart the numbering with. In our example, we'll restart the page numbering for our document's Works Cited section.
- Place the insertion point at the top of the page you want to restart page numbering for. If there is text on the page, place the insertion point at the beginning of the text.
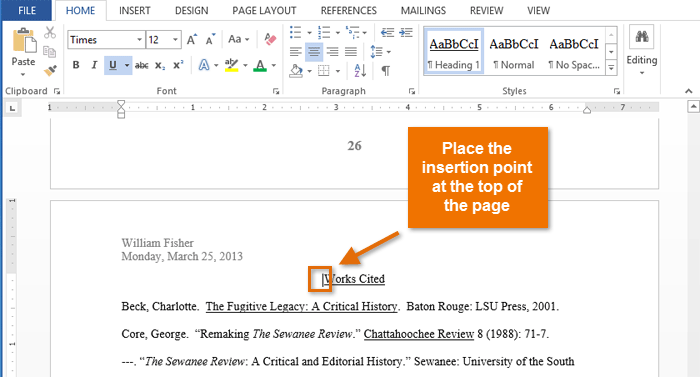 Placing the insertion point
Placing the insertion point - Select the Page Layout tab, then click the Breaks command. Select Next Page from the drop-down menu that appears.
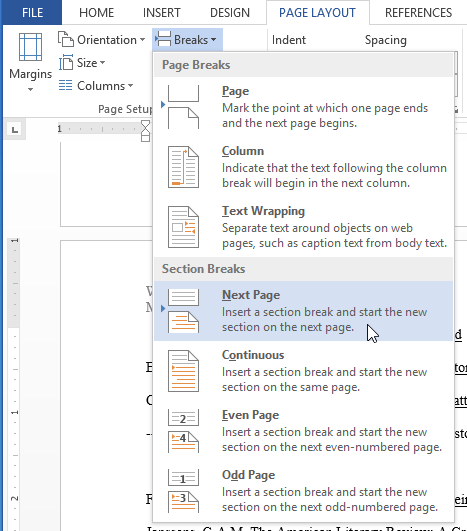 Selecting Next Page
Selecting Next Page - A section break will be added to the document.
- Double-click the header or footer that contains the page number you want to restart.
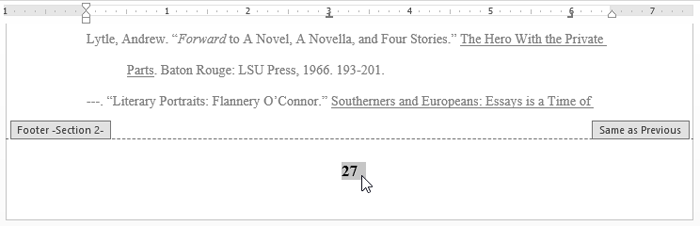 Selecting the page number to restart
Selecting the page number to restart - Click the Page Number command. In the menu that appears, select Format Page Numbers.
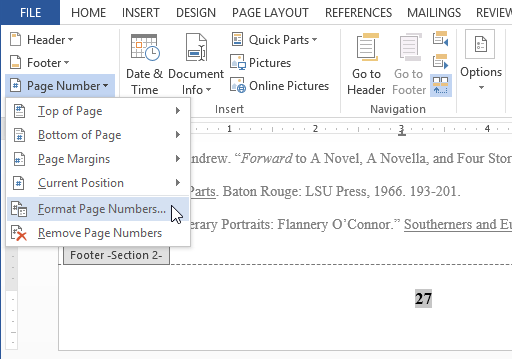 Formatting the page number
Formatting the page number
- A dialog box will appear. Click the Start at: button. By default, it will start at 1. If you want, you can change the number.
- Click OK.
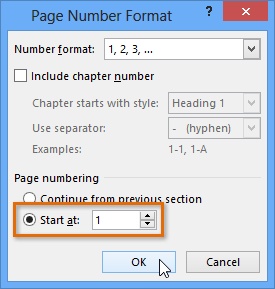 Restarting the page numbering
Restarting the page numbering - The page numbering will restart.
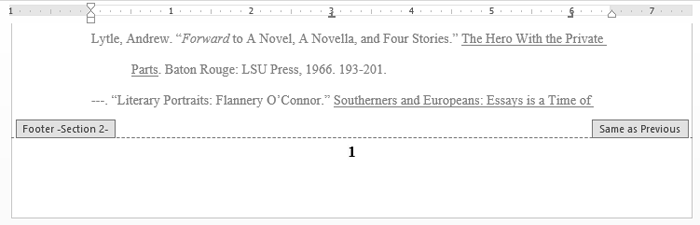 The restarted page numbering
The restarted page numbering
To learn more about adding section breaks to your document, visit our lesson on Breaks.
Challenge!
- Create a new Word document. If you want, you can use our practice document.
- Create a blank header. If you're using the example, unlock the header.
- Add a name to the header. If you're using the example, type the name Tom Shelby after Professor.
- Try inserting a preset header or footer.
- Add today's date to the header. If you're using the example, add today's date below Professor Tom Shelby.
- Try adding a page number to the footer. If you're using the example, add a page number to the bottom of the page.
- Try restarting the page numbering.
/en/word2013/pictures-and-text-wrapping/content/
Source: https://edu.gcfglobal.org/en/word2013/headers-footers-and-page-numbers/1/
0 Response to "How to Not Continue Header for Next Page in Word"
Post a Comment